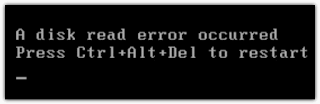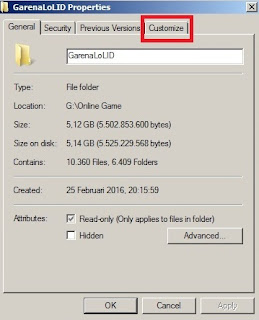Pengertian BIOS dan Fungsinya - BIOS (Basic Input Output System) yang bisa diartikan dalam bahasa indonesia yaitu sistem dasar yang mengatur proses input dan output pada komputer.
BIOS juga bisa diartikan sebuah program yang mengatur segala fungsi dari hardware pada komputer. BIOS tidak seperti program yang lain yang tersimpan di memory hardisk tetapi BIOS tersimpan pada chip khusus berupa memory flash atau bisa juga disebut CMOS.
Pada dasarnya BIOS berfungsi sebagai pengatur tahapan awal proses startup pada komputer dan program yang memastikan apakah sistem operasi sudah termuat dengan baik pada memori penyimpanan komputer atau hardisk, selain fungsi diatas BIOS memiliki fungsi lain sebagai berikut :
1. Melakukan proses POST (Power On Self Test)
Pada saat menyalakan komputer BIOS akan melakukan proses POST yang berfungsi mengecek kondisi atau kesehatan hardware ataupun apakah hardware benar-benar compatible atau cocok dengan sistem operasi yang terpasang.
2. Mengatur settingan dasar pada perangkat komputer.
Fungsi BIOS berikutnya yaitu BIOS akan melakukan setting atau konfigurasi dssar pada perangkat yang terdapat pada komputer dengan cara BIOS akan memberikan informasi dasar yang dibutuhkan untuk komputer bisa beroperasi. Proses konfigurasi atau settingan dasar ini dapat dilakukan oleh pengguna komputer.
3. Memberikan informasi dasar pada komputer
Fungsi BIOS yang terakhir adalah BIOS akan memberikan informasi dasar tentang hardware yang akan digunakan untuk memulai sistem komputer, sebagai contoh BIOS akan memberikan informasi mengenai drive atau memory yang akan digunakan untuk menginstal sistem operasi.
Pada dasarnya BIOS merupakan elemen penting dalam komputer dikarenakan tanpa BIOS komputer tidak dapat beroperasi karena tidak ada yang mengatur hardware yang terpasang.
Demikianlah sedikit informasi tentang Pengertian BIOS dan Fungsinya, semoga bermanfaat.